يمكن للموقِّعين - أولئك الذين يستخدمون لغة الإشارة، بما في ذلك مترجمي لغة الإشارة والأشخاص الصم أو ضعاف السمع - الحفاظ على الأولوية لبعضهم البعض وفي موقع متسق على الشاشة باستخدام تجربة اجتماع عرض لغة الإشارة في Microsoft Teams لنظامي التشغيل Windows و Mac والويب.
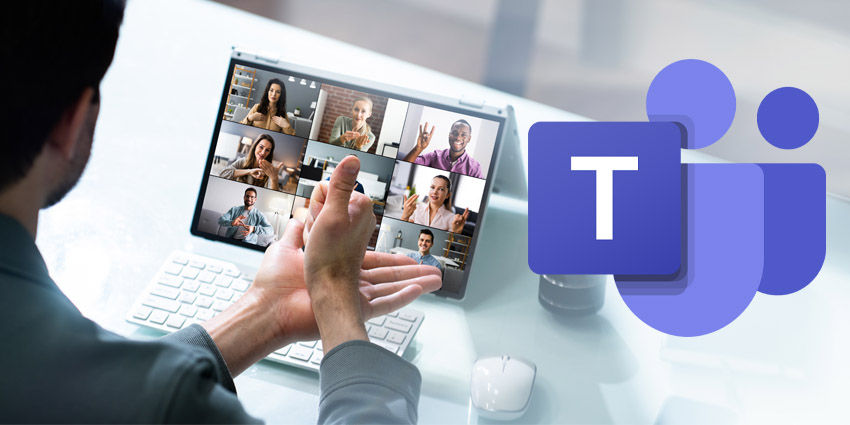
يمكن للمستخدمين إعطاء الأولوية لما يصل إلى دفقين من مقاطع الفيديو الخاصة بالموقعين الآخرين من أجل جعل التدفقات الخاصة بهم في مركز الصدارة عند استخدام عرض لغة الإشارة ، والتي توفر تجربة اجتماع أكثر ثباتًا ويمكن التنبؤ بها. تظهر تدفقات الفيديو ذات الأولوية مع نسبة العرض إلى الارتفاع الصحيحة وأقصى جودة عند تشغيل عرض لغة الإشارة. أثناء الاجتماع ، يمكنك تمكين عرض لغة الإشارة أثناء التنقل، أو يمكنك جعله إعدادًا ينطبق على جميع مكالماتك.
تظل موجزات الفيديو للأشخاص الذين اخترتهم مرئية في مركز الصدارة أثناء تشغيل مقاطع الفيديو الخاصة بهم ويتم تمكين عرض لغة الإشارة. دون التدخل في مترجم لغة الإشارة ، يمكن أيضًا تمييز أفراد إضافيين أو ضغطهم ، وفقًا لمايكروسوفت. "يقوم فيديو الموقّع ذو الأولوية بتبديل المواضع عند مشاركة المحتوى في الاجتماع ، لكنه يظل بجودة أعلى وحجم أكبر من خلاصات الفيديو الخاصة بالمشاركين الآخرين."

جزء إعدادات الوصول الجديد لـ مایکروسافت تیمس
يتضمن مایکروسافت تیمس الآن جزء إمكانية وصول ثابت بالإضافة إلى عرض لغة الإشارة. داخل الجزء ، يمكن للمستخدمين بسهولة تمكين / تعطيل عرض لغة الإشارة والتعليقات التوضيحية الحية بشكل افتراضي. يمكن للمشاركين في الاجتماع أيضًا تحديد الموقعين المفضلين. عرض لغة الإشارة الجديد وجزء إمكانية الوصول متاحان الآن لمستخدمي الويب والويب في Microsoft Teams المسجلين في برنامج المعاينة العامة ، وفقًا لمايكروسوفت. وتعتزم الشركة إتاحة هذه الميزات لجميع العملاء التجاريين والحكوميين في الأسابيع المقبلة.
كيف تضيف لغة الإشارة إلى الفيديو؟
لتمكين عرض لغة الإشارة في جميع اجتماعاتك بشكل افتراضي، في مایکروسافت تیمس، حدد (الإعدادات والمزيد)> الإعدادات> إمكانية الوصول ، ثم قم بتشغيل لغة الإشارة.
إذا كنت تعمل مع نفس مترجمي لغة الإشارة داخل مؤسستك على أساس يومي، فيمكنك إدراجهم في علامة التبويب إمكانية الوصول، بحيث يظهرون دائمًا في قائمة الموقعين في عرض لغة الإشارة. في علامة التبويب إمكانية الوصول ، يمكنك أيضًا تشغيل التسميات التوضيحية عبر جميع اجتماعاتك.
يؤدي تعيين هذه التفضيلات قبل الاجتماع إلى تسهيل الانضمام إلى المكالمات بسرعة أكبر ، بحيث يمكنك متابعة تلك الدقائق القليلة الأولى من الدردشة أو الغوص في محادثة أعمق.
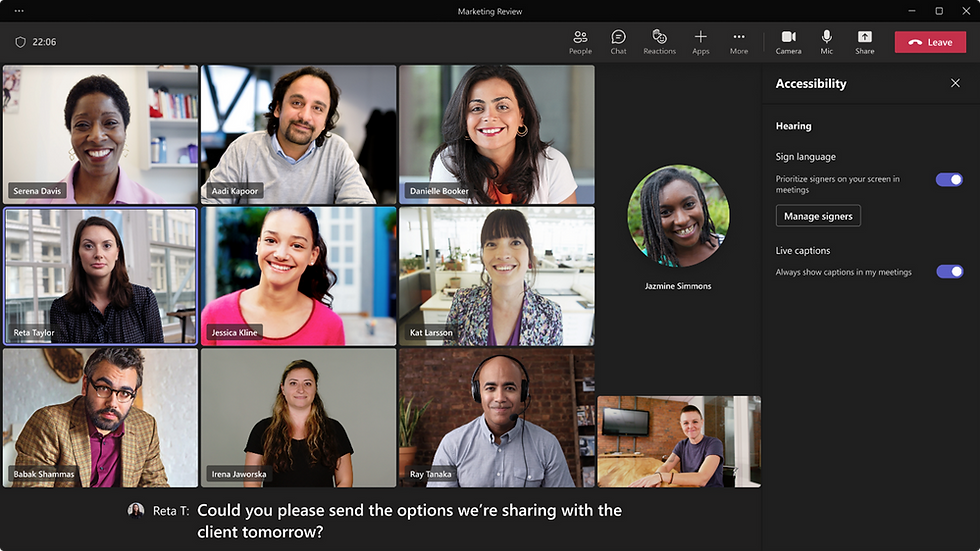
كيف يتم تعيين مترجمين فوريين قبل الاجتماع؟
يمكنك تعيين مترجمي لغة الإشارة كأشخاص ذوي أولوية قبل اجتماعك. لتعيين مترجم فوري مسبقًا قبل الاجتماع ، يجب أن يكون المترجم في مؤسستك.
حدد (الإعدادات والمزيد)> الإعدادات> إمكانية الوصول ، ثم قم بتشغيل لغة الإشارة.
لإضافة شخص كمترجم ، حدد إدارة الموقعين المفضلين. ابدأ في كتابة اسم المترجم الفوري ، ثم حدد المترجم الفوري من قائمة نتائج البحث.
لإغلاق نافذة أضف أشخاص متحدثي لغة الإشارة ، حدد X (إغلاق).
سيتم حفظ التغييرات على هذه الإعدادات في جميع اجتماعاتك.
كيف تضيف متحدث لغة إشارة من المشاركين؟
لإضافة متحدث بلغة إشارة من قائمة المشاركين ، حدد الأشخاص. في قائمة المشاركين في الاجتماع ، ابحث عن الشخص الذي تريد تعيينه كمتحدث بلغة إشارة ، ثم حدد (المزيد من الخيارات)> إنشاء متحدث بلغة إشارة.
لإضافة متحدث لغة إشارة من قائمة سياق المشارك ، حدد (المزيد من الخيارات) بجوار اسم المشارك في الفيديو الخاص به ، ثم حدد متحدث لغة الإشارة.
ملاحظة: الخيارات المذكورة في الخطوات أدناه متاحة فقط إذا قمت بتشغيل خيار لغة الإشارة في علامة التبويب إمكانية الوصول في إعدادات التطبيق.
كيف يتم تعيين متحدث لغة إشارة للجميع؟
إذا كنت تريد تعيين مترجم لغة إشارة لكل شخص في الاجتماع ، فمن الأفضل تسليط الضوء على المترجم الفوري في اجتماع Microsoft Teams. يشبه إبراز مقطع فيديو تثبيته للجميع في الاجتماع. إذا كنت منظمًا أو مقدمًا ، فيمكنك اختيار ما يصل إلى سبعة أشخاص من موجزات الفيديو (بما في ذلك الخاصة بك) لتمييزها للجميع.
كيف تبرز فيديو شخص آخر على Microsoft Teams؟
هناك طريقتان مختلفتان للقيام بذلك:
انقر بزر الماوس الأيمن على فيديو الشخص نفسه وحدد Spotlight من القائمة (أو Add Spotlight ، إذا كان شخص آخر قد تم تسليط الضوء عليه بالفعل).

أو حدد إظهار المشاركين لرؤية قائمة بكل شخص في الاجتماع. ابحث عن اسم الشخص في القائمة الذي تريد تمييز مقطع الفيديو الخاص به ، وانقر بزر الماوس الأيمن على اسمه ، وحدد Spotlight.
عندما تكون جاهزًا لإنهاء دائرة الضوء ، انقر بزر الماوس الأيمن مرة أخرى واختر إيقاف تسليط الضوء. إذا تم تسليط الضوء على عدة أشخاص ، فيمكنك التوقف عن إبراز الجميع مرة واحدة ضمن إظهار المشاركين.
كيف تسلط الضوء على الفيديو الخاص بك؟
طريقتان مختلفتان للقيام بذلك:
انقر بزر الماوس الأيمن على مقطع الفيديو الخاص بك وحدد Spotlight me.

أو حدد إظهار المشاركين ، وانقر بزر الماوس الأيمن على اسمك ، وانقر فوق Spotlight me. وانقر بزر الماوس الأيمن مرة أخرى واختر Stop Spotlighting للخروج.
أصدرت Microsoft تطبيقًا جديدًا يسمى "Games for Work" لخدمة تعاون Teams الأسبوع الماضي. يمكن للحاضرين في الاجتماع الآن ممارسة الألعاب غير الرسمية مثل Minesweeper، و Solitaire، و Wordament، و IceBreakers مع زملائهم. وفقًا لمايكروسوفت ، تهدف هذه الألعاب متعددة اللاعبين إلى تعزيز العلاقات بين زملاء العمل.
عرض لغة الإشارة هو الخطوة الأولى نحو معالجة عدة طلبات من مجتمع D / HH
بما فيها:
الحفاظ على خلاصات فيديو المترجمين الفوريين وغيرهم من الموقعين في موقع ثابت
ضمان أن تكون موجزات الفيديو بالشكل والحجم المناسبين حتى تكون لغة الإشارة مرئية
تمكين المشاركين من عرض ما يصل إلى اثنين من الموقعين الآخرين خلال كل اجتماع، و
تقليل مهام الإعداد المتكررة للاجتماعات مثل تثبيت المترجمين الفوريين وتشغيل التسميات التوضيحية في بداية كل اجتماع.
لاستفسارات المبيعات:
اتصال / واتساب: 524177286 971+
البريد الإلكتروني: marketing@alzubairgroup.com/ abdul.rehman@alzubairgroup.com
Comments